There are quite a few web pages available with lists of hints and tips but, unfortunately, they often fall into a particular trap – referring to “hidden” features that are experimental. By the time you come across the article you’ll probably find it no longer works. So, having scraped a number of sites, I’ve put a definitive list together, removed all the experimental stuff and tested it. If you find any don’t work then please let me know.
Overview Mode
One of the few exceptions to me not mentioning experimental options, is the hidden Overview Mode which provides a much nicer (and OS X style) of viewing all of your open applications.
- To enable it head to chrome://flags/#enable-overview-mode in Chrome and enable the option.
- Restart your Chromebook.
- Now press []]] for Overview Mode.
- Pressing CTRL + TAB will still perform the previous application switching method.
Notification Center
In the bottom right, to the left of your system information is a Notification Center. Yes, really! It doesn’t make an appearance until it’s used, and only a handful of apps currently use it. None-the-less, the following tips can be used once you have a notification!
- To open the Notifications Center, press ALT + SHIFT + N.
- When you open the Notifications Center, press the PAUSE button to pause notifications for a day.
- You can click the Android-style clear notifications icon (three horizontal lines) to clear all notifications at once.
Create Recovery Media
You can create a recovery media right from the Google Chromebook.
- You need a 4 GB or larger USB flash drive or SD card.
- Open up chrome://imageburner and follow the on screen instructions.
File Manager
- To open file manager, press SHIFT + ALT + M.
- Use the following keyboard shortcuts to navigate: CTRL + 1 switches to Google Drive, CTRL + 2 switches to Downloads and CTRL + 3 switches to USB Drive.
- When you are dragging and dropping files, hovering over a folder will open it. To open the folder immediately press SPACE.
- To rename a file in the Files app, press CTRL + ENTER.
- To create a new folder, press CTRL + E.
- You can also create a new folder by clicking the gear icon on the top right corner.
- When viewing pictures, press E to edit the picture using the in-built image editor.
- A hidden folder is actually a folder that starts with a dot (for example, “.hidden_folder”). By pressing CTRL + “.” in the file manager, you can quickly toggle hidden folders visibility. It also works with files.
- To view remaining drive space, you can click the gear icon.
- If you try to open a .SWF Flash file from the file manager, you will get an error saying it is unsupported. Drag the file to a Chrome tab, and it will work fine.
Other Shortcut Keys
- For Caps Lock, press ALT + SEARCH. However, you can configure the Search key to do other things. Go to the settings page and search for Keyboard Settings. On Keyboard Settings page the Search dropdown menu is what you are looking for. You can set it to work as ALT, CTRL , Caps Lock or disable it.
- For Home key, press CTRL + ALT + Up Arrow.
- For End key, press CTRL + ALT + Down Arrow.
- For Page Up, press ALT + Up Arrow.
- For Page Down, press ALT + Down Arrow.
- For Delete key, press ALT + Backspace.
- To open apps pinned on the taskbar use ALT + Number, where Number is the position of the app.
- To rotate the screen, press CTRL + SHIFT + Refresh.
- To make an app full screen, press SHIFT + Full Screen key.
- To increase or decrease screen resolution, press CTRL + SHIFT + (+ or – key)
- To take a screenshot, press CTRL + []]]
- To take a partial screenshot, selecting the area you want to capture, press CTRL + SHIFT + []]]
- To insert international characters, press CTRL + SHIFT + U + the number for the unicode character.
- To minimise the current window, press CTRL + M. With HTML5 videos, this keyboard shortcut toggles between fullscreen mode.
- To save webpages for offline reading, press CTRL + S.
- To mirror multiple monitors, press CTRL + Fullscreen.
- To quickly swap the primary monitor, press ALT + FullScreen.
- To view the task manager, press SHIFT + ESC.
- To open a command prompt, press CTRL + ALT+ T. Once you are on the command prompt, type shell and hit ENTER to go to the shell prompt.
- To clear local cache and reload Google Drive, when in the Google Drive section of file manager, press CTRL and then click the gear icon. You will see some additional options showing up in the settings menu which will allow you to perform these actions.
- To factory reset your Chromebook, on the login screen press SHIFT + CTRL + ALT + R and follow the on-screen instructions.
- To lock your Chromebook screen, press CTRL + SHIFT + L.
- To log out, press CTRL + SHIFT + Q + Q (second time for confirmation).
- To perform a “cold” reboot, press Refresh + Power.
Other Chrome Commands
The following commands should be types in the Chrome address bar.
- To view your settings – chrome://settings
- To view current software version – chrome://help
- View system information, including firmware versions and free memory – chrome://system
- View free drive space – chrome://quota-internals
- Diagnose connection problems – chrome://diagnostics
Anything Else
- Under keyboard settings, enable “Treat top-row keys as function keys” to get Windows-style function keys on your Chromebook.
- To quickly get the IP and MAC address of your Chromebook, click the the system tray in the bottom right of the screen, then click the WiFi details that appear in the pop-up screen and then the “i” icon in the bottom right hand side.
- When in the Apps screen, hold SHIFT when clicking on an app to open it like an app, instead of a website. You can right click any app to change the way it opens by default.
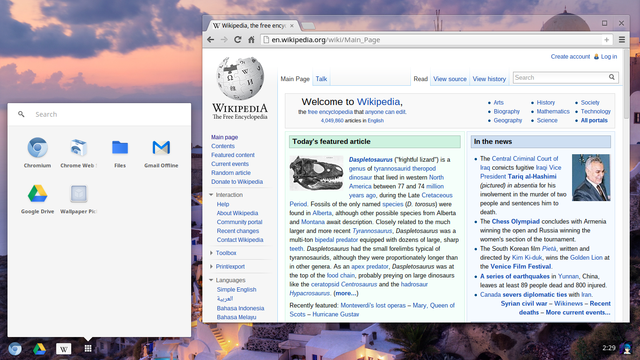
Talk to me!