At the moment the PlayStation 4 doesn’t allow you to send recorded video to YouTube directly, although that’s likely to change in the future. However, it can still be done via alternative means – and you can make use of some superior editing features too!
Publishing to Facebook
If you’ve not done so already you will need to link your PS4 to your Facebook account. Follow this advise on how to do this.
By default the PS4 is always recording the last 15 minutes of game footage. Click on the Share button on your controller whenever you’re ready to share your clip.
Click on Video Upload. You’ll see a selection of recently recorded PS4 clips. Keep in mind that these will not necessarily be 15 minutes long; every time you click the Share button the PS4 stops recording and begins again anew. You can also force the PS4 to restart recording by double pressing the Share Button at any point.
Choose the video that contains the bit of gameplay you want to share. The PS4 will inform you that you can trim your video prior to posting it. There’s no further editing features and you can trim the video at a later stage of this process, if you wish.
After editing, or otherwise, all you have to do is give the video a title and a brief description.
The video will automatically upload to Facebook and, if you wish, you can return to your game. You can check the video progress in the Uploads section of the Notifications menu. However, even once uploaded it may take some time for it to appear on Facebook.
Downloading from Facebook
Once your video’s uploaded, visit your Facebook profile on a computer. You should be able to find the clip on your profile’s timeline. Directly beneath your username, you should see a link outlining when the media was uploaded. Click on this to bring up the video’s own page. Beneath the movie player, to the right hand side of the comment box, you should see a list of options. Click the one labelled ‘Get Link’. This will bring up a URL which you need to copy to your clipboard.
Head to the website savefrom.net, paste the video URL and click on Download. After a short time your video should be displayed along with a number of download links – I’d recommend MP4 HD. This will download your Facebook video in MP4 format, ready for uploading to YouTube.
Editing Your Video Pre YouTube (Optional)
At this stage you can edit your video – you can do it later, on YouTube, but this is limited. If you have a video editing program on your computer that will be the best to use (I use iMovie on my Macbook). Otherwise, I can recommend Loopster, which is an online editor.
One thing that Loopster can do that, say, YouTube can’t is add your own music – YouTube provides a number of set pieces. Obviously, you need to be wary of copyright but there are a number of sites that will provide royalty free music for inclusion. Personally, I’d highlight recommend the article “How to Find Free Music for Videos” by McCoy Productions – it’s very well researched with lots of excellent links to royalty free music.
Once uploaded (and it will take some time to “transcode” before it’s then available) and edited, when you view the video there is a download option underneath. To the right of that is an icon that allows you to share the video to YouTube – with permission, it basically transfer the video to YouTube for you.
Publishing to YouTube
If you’ve not transferred the video directly to YouTube via another editor then your download Facebook video is probably still on your computer. Head to your YouTube and upload it.
Once uploaded you can use the built-in editor to make changes to the video.
Information taken from articles on Tom’ s Guide and Pushsquare, along with the author’s own additions.
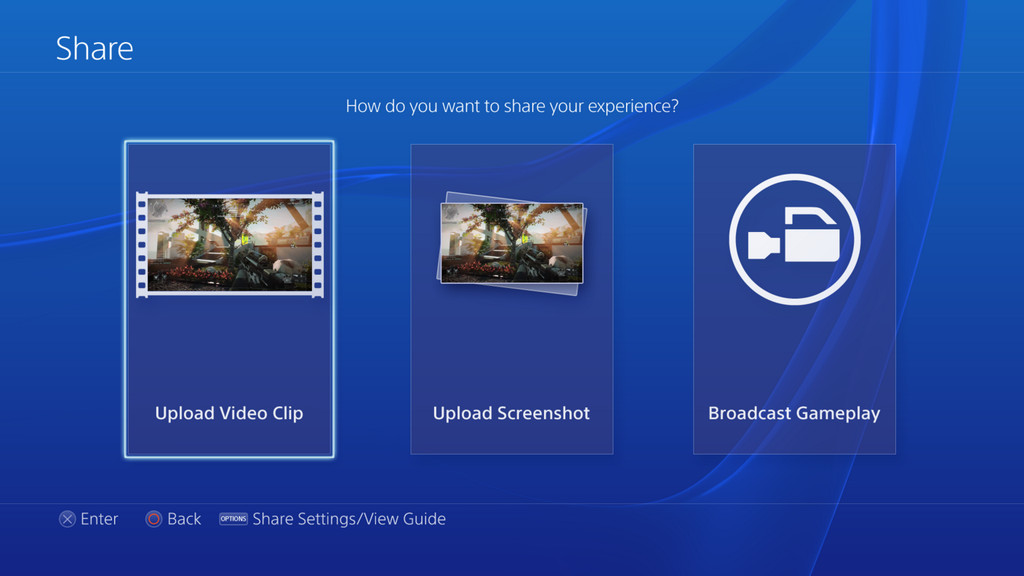
Leave a Reply to bestautumnnCancel reply