Since becoming a Lead at WordPress VIP, Slack has become even more a distraction.
Based on feedback from fellows Leads, tips I read on LinkedIn and things I’ve simply just tried myself, I’ve got these down to a point where I’m happy. And I thought I’d share what I’ve learnt.
One thing we have to consider is which notifications we actually want. After all, as a Lead in a fully remote company, if a member of my team needs for something urgent, that’s the primary way for them to reach me.
And, so, in no particular order…
Turning off thread notifications
Lots of conversations occur in threads and, if this is ticked, you’ll be informed of each and every sentence added to a thread in which you’re subscribed to (and, let’s remember, you may have not have done so – somebody mentioning you in it may have done this).
I have this switched off within Slack Preferences. The “Thread” menu option (see the top of the sidebar menu) will still go bold when there’s a mention but you won’t get any pop-ups or annoying sounds. I’ve also become adept at unsubscribing from threads when I no longer need to be involved, just to reduce this down even further.
Change the colour of Slack Badges
You know those little numbers with a red background next to channels and DMs that have un-read notifications? They’re badges. Now, they can be turned off entirely but they’re pretty critical for spotting anything that needs reading. However, those bright red badges are pretty distracting and it’s hard to ignore them when you need to.
So I changed them to be less distracting.
- Go into your Slack preferences and select Themes
- Scroll down to Colours and you can create your own custom theme
- Simply make “Mention Badge” the same colour as “Column BG”
Voila – the red background has now gone, leaving just a bold number – you can still find them, but the lack of the red colour makes them feel a lot less urgent (which they generally are).
Clearing all notifications after time away
If I’ve been away from work for more than a few days, the number of notifications I can come back to can be horrendous (let’s just say it would be in 3 figures). Yet, if I’ve been away on vacation for a week, what good are they?
So, before I go, I let everyone know that, when I’m back, I’m just going to clear them down. If it’s important, ask me once I return. I then make sure that my Slack status reflects this too.
Using Notification Schedule
Probably the most important of all of these tips.
Go to Slack preferences -> Notifications -> Notification Schedule. Set it to your days and hours. You won’t hear from Slack outside of this time.
I have mine set to a little after I usually finish, but I’ve brought this down a lot from where it was. It was my thinking that if someone had a question for me in the evening, that was fine but I quickly found this is exhausting. It’s also setting a bad precedent – people shouldn’t expect you to respond outside of your working hours. Now, it’s a little later than I usually work but not much more.
Modifying Mobile Notifications
I have Slack on my phone but it’s limited to only showing them during strict work hours (see above) and only if the Slack on my laptop become inactive (see Slack preferences -> Notifications -> When I’m not active on desktop…). Essentially, I only see Slack on my phone if I’m away from my laptop during work hours. Otherwise, it’s quiet.
Closing Slack overnight
It’s a simple one but I make sure that I close Slack down on my computer once I’ve finished for the day. Even if I open up my laptop, I won’t see anything that makes me think I have anything to read, which would inevitably lead my curiosity to reading it and getting sucked back into work.
Do you have any tips to share on this? Please let me know in the comments.
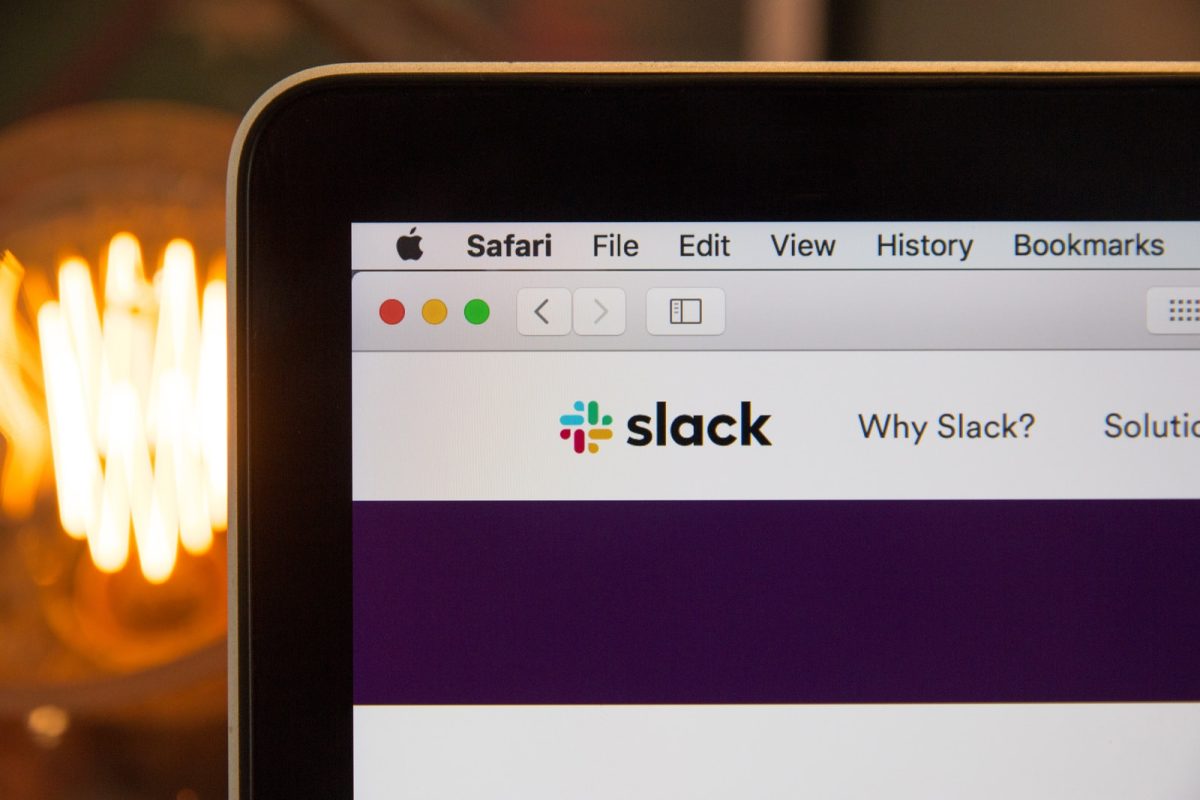
Talk to me!